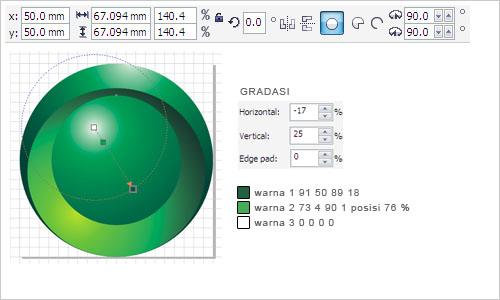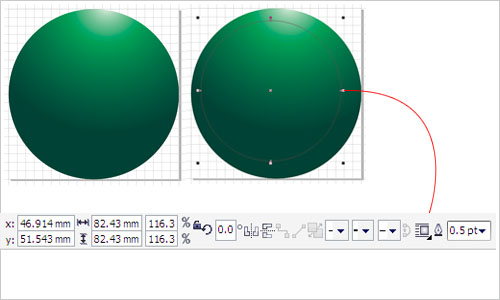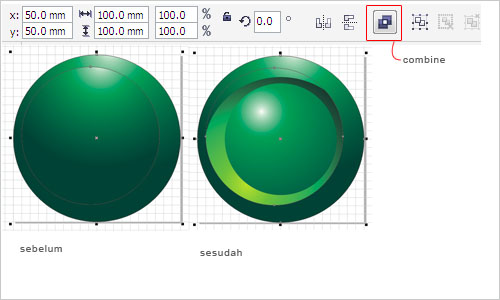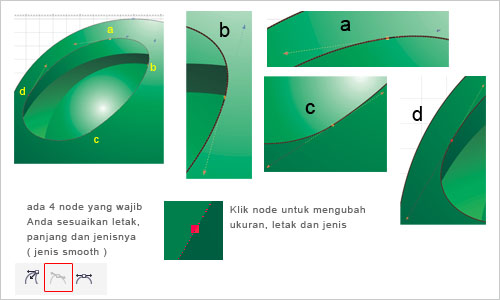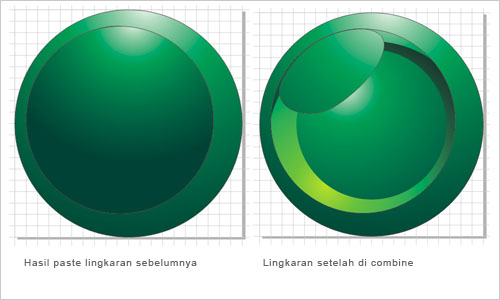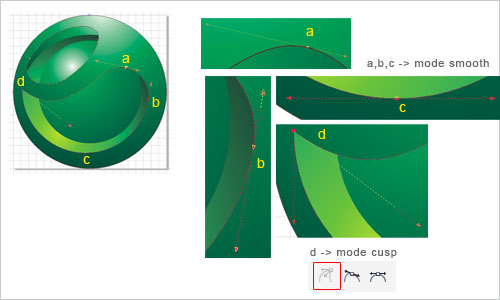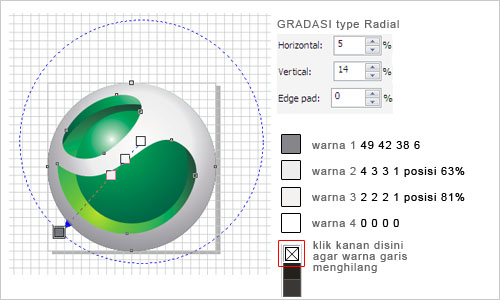Langkah pertama (membuat desain kertas undangan)
- Klik file > new kemudian medianya yang F4 Lihat gambar
- Selanjutnya dobel klik pada Rectangle tool sehingga muncul garis kotak pada lembar kerja kemudian beri warna sesukamu.
- Masukkan gambar yang akan kita gunakan untuk hiasan bagian sudut undangan, gambarnya saya lampirkan di bagian bawah artikel (atau sobat bisa mencari sendiri di google).
- Karena gambar yang kita masukkan tadi merupakan gambar bitmap berarti kita ubah dulu menjadi gambar vektor. caranya klik bitmaps > outline trace > line art kemudian ikuti seperti gambar dibawah, klik oke
- Letakkan posisi hiasan seperti pada gambar (gambarnya kamu copy paste dan ubah ukurannya saja gan biar cepet)
- Selanjutnya buat tempat nama undangan dengan menggunakan Rectangle tool kemudian lengkungkan menggunakan shape tool
- Nah untuk bagian depannya sudah jadi, sekarang tinggal buat bagian lipatan belakang dan bagian dalam.
Langkah kedua (membuat lipatan bagian belakang dan dalam)
- Untuk membuat lipatan kertas yang ukurannya sama dengan halaman depannya klik saja kertas yang kalian beri warna tadi tekan tahan ctrl kemudian klik juga hiasan bagian atas kanan. lanjutkan dengan klik Arrange > Transformation > position setelah mucul dialog baru, seting seperti ini (cara ini untuk membuat lipatan kertas)
- Nah maka akan terduplikasi seperti ini
- Selanjutnya kopi paste saja bagian hiasan sudutnya
- Nah, kalau sudah jadi kira kira seperti ini
- Untuk membuat desain bagian dalam, kamu lakukan hal yang sama seperti cara membuat lipatan bagian belakang tadi dst.
- Kira kira kalau sudah jadi akan seperti ini
Lampiran :)